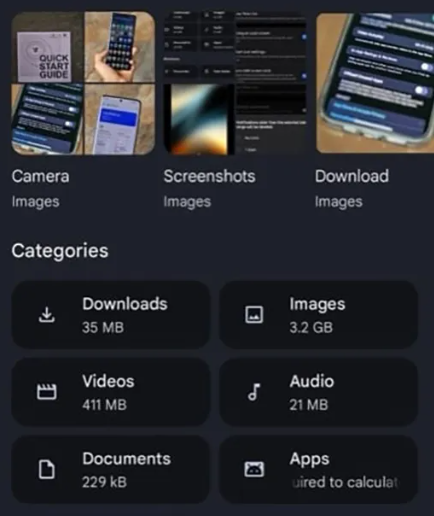
If you want to scan a physical document or digitize it from another screen, the Files app provides two scanning modes: automatic and manual.
Here’s how document scanning looks like in each of them:
- Open the Files app.
- Tap on the scan button, and if prompted for camera permission, grant Files access to your device’s camera.
- If you want to scan documents automatically, choose “Auto Scan.” Then, point your phone’s camera at the document you want to scan, and Files will scan it automatically. Tap “Done” to save the scan.
If automatic capture doesn’t appear the way you want, choose the manual mode, then point the camera at the document and press the capture button. Click “OK” to save.
The Files app allows you to edit the scanned document directly after scanning, which can be useful when you want to edit documents before sharing them with someone or saving them offline.
As of the time of writing this report, Google offers four editing tools: cropping, rotation, filters, and cleanup.
- Cropping: Automatically crops documents appropriately. However, if you feel that important information is being cut out, you can click on “Crop & Rotate” on the preview screen (after scanning the document) and manually crop it as you wish.
- Rotation: This tool allows you to rotate documents. It can be useful if the scanner scans documents in the wrong direction. You can find the rotation option within the Crop & Rotate tool.
- Filters: If you want to improve the appearance of scanned documents – perhaps because the text is not readable – the filter tool contains some useful options that may help. Auto, for example, is one of these options, and it automatically enhances brightness and contrast to improve document visibility. Similarly, there’s Color that enhances colors, and Grayscale that turns the colored document into grayscale.
- Cleanup: This is one of the most useful editing options in Files. You can use it to remove stains, fingerprints, etc., from scanned documents. You can get five different brush sizes to choose from based on your requirements.
Leave a Reply